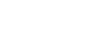Build an iPad Based Workstation at Home

The USB-C port on iPad Pro 11-inch (1st and 2nd generation) and iPad Pro 12.9-inch (3rd and 4th generation) can be used to charge the device, power other devices, and connect to accessories like cameras and displays. You can turn your iPad Pro into a workstation by using a Targus docking station and connect to a keyboard, mouse and external display. You can also establish Ethernet connectivity and keep your iPad protected with a Targus case and screen protector. These late model iPad Pros can be used with any Targus USB-C Multi-Function DisplayPort Alt. Mode docking station (DOCK4XX) or USB-C Adapter. I used DOCK419 because of the 100W power pass through, HDMI support and USB-A ports. Note that the iPad Pro only supports the ability to mirror external video. The steps below outline how to set it all up:
- To connect your iPad Pro to DOCK419 you’d simply need to plug the USB-C cable into the USB-C port. To keep my iPad protected I use the Targus VersaVu® Classic Case for iPad Pro along with the Targus Scratch-Resistant Screen Protector.
- To connect a Bluetooth mouse and keyboard you’ll need to first enable Bluetooth under settings and then pair the devices. I used the Targus KB55 Multi-Platform Bluetooth Keyboard and the B580 Bluetooth Mouse. You can also connect to a wired keyboard and mouse using the USB-A ports on DOCK419.
- Go to Settings > Bluetooth and Turn on Bluetooth

- Press the pairing button on the keyboard and mouse. This will enable them to be discovered under Devices.

- You’ll need to select each device in order for them to connect. When you connect a Bluetooth mouse to your iPad, a circular pointer appears on the display.

- Go to Settings > Bluetooth and Turn on Bluetooth
- To connect to an external display, I connected a HDMI cable to the HDMI port on my monitor and the HDMI port on DOCK419. You can also connect to a TV if you don’t have a monitor at home. Note that if the video does not render you may need to manually adjust the video input on your external display to the appropriate input type.
- To connect via Ethernet, you’ll just need to plug the cable into the Ethernet port on DOCK419. When you connect the cable, you should see an adapter icon in the top right corner of your iPad. If you’re already connected via Wi-Fi, you may need to disable your Wi-Fi connection.
- To double-check your Ethernet connection is working you can go to Settings > Ethernet

- To double-check your Ethernet connection is working you can go to Settings > Ethernet
- To ensure my iPad stays charged throughout the day I connected a Targus 65W USB-C Charger (APA104BT) to the power pass-through port on DOCK419. You can also use the 18W USB-C charger that comes with the iPad Pro, but I like having the additional power so that I can connect my phone and other accessories and have sufficient power to keep everything fully charged.
Please contact your Targus Representative with any questions.
Additional Resources:
Charge and connect with the USB-C port on iPad Pro