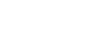How to Use Your TV for a WFH Monitor

We’re finding a lot of people who are working from home (WFH) don’t have the physical space to have a home office. They also may not have access to aAn external monitor or other office essentials as part of their WFH setup with their laptop PC. In this article, we’ll show you how you can upgrade your WFH setup with a docking station and a TV to transform any space into your WFH office.
With one or two connections, you can add an external display, a full-sized keyboard and mouse, and have access to external devices like a printer. The process below is for a Windows PC, but setup with a MacBook, Chromebook, Linux PC, or Android device is very similar.
To set it up you’ll need an HDMI cable, a USB-C docking station or video adapter, and your laptop. For my setup I used DOCK419 and the Targus Bluetooth Keyboard and Mouse Combo. I also used a Targus 65W USB-C/USB-A Charger to keep my laptop charged throughout the day. The laptop will need a USB-C DP Alt Mode or Thunderbolt 3 port.
Here are the steps to get it connected:
- Power on your laptop and connect DOCK419 to the USB-C port.
- Ensure your laptop is up to date with the latest manufacturer (and Windows) recommended updates.
- Connect the HDMI cable between the HDMI port on DOCK419 and an available HDMI port on your TV.
- Power on the TV and set the video display on your TV is to the HDMI port you connected to the DOCK419.
- Your TV should now be displaying the content displayed on your laptop. You may need to adjust your laptop display settings to meet your desired layout. For Windows PC:
- Select Start > Settings > System > Display. Your PC should automatically detect your monitors and show your desktop. If you do not see the monitors, select Detect.
- In the Multiple displays section, select an option from the list to determine how your desktop will display across your screens.
- Once you've selected what you see on your displays, select Keep changes
- Connect the wireless Bluetooth Mouse and Keyboard Combo using the pairing instructions.
- Plug the Targus 65W USB-C/USB-A Charger into a wall socket and connect the USB-C cable into the USB-C port on DOCK419. You will now be able to power and charge your laptop while connected to the docking station.
- Connect any additional peripheral or accessory devices to the USB-A ports on DOCK419 and, if available, an Ethernet cable from your home router.
Now, you’re all set to WFH. Please reach out to your Targus representative with any questions.