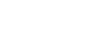Targus Releases R.5.7 for Ubuntu Linux

Targus released the software driver Release 5.7 to enhance Ubuntu 22.04 support and a more functional update process for future releases. This version has been validated on a minimal set of Targus Universal Docking Stations (UDS) and should work with any Targus Universal Docking Stations models DOCK1XX, DOCK3XX, DOCK5XX, and DOCK7XX. If you experience issues, please contact us.
The driver enables video support for products using Synaptics DisplayLink USB graphics technology. Standard native Ubuntu drivers provide support for audio and Ethernet interfaces. It provides production quality support for Targus Universal Docking Stations on specific variants of desktop Ubuntu Linux.
Changes in 5.7 Release
Targus does not recommend upgrading to Release 5.7 unless customers are interested in the following changes and enhancements:
- New driver distribution channel via Synaptics apt repository (https://www.synaptics.com/sites/default/files/Ubuntu/)
- In some cases DisplayLink installer freezes when Secure Boot is enabled. (PS-2455)
- In some cases DisplayLink evdi driver is not signed and loaded when Secure Boot is enabled. (PS-2455)
- Added preliminary support for kernel 6.2
- Added preliminary support for Ubuntu 23.04
Supported Operating Systems
This release has been prepared to be compatible with Ubuntu 22.04. Many other variants and editions may be compatible if they meet minimum OS requirements but only 22.04 LTS has been validated by Targus at this time. The full release notes are shown here.
Upgrade Instructions
Uninstall the current DisplayLink Ubuntu driver with the following command on a Terminal and then follow the Installation Instructions below:
sudo displaylink-installer uninstallInstallation Instructions
- Make sure your Ubuntu distribution is up to date by running sudo apt update and then sudo apt full-upgrade from a Terminal. If the distribution is not up to date, you may find issues with blank or corrupted USB displays.
- Extract the .run file from the .zip file.
- Make the .run file executable by right clicking on the file and choose “Properties”. Check the “Allow executing file as a program” box as shown below:

- Install the DKMS framework from a Terminal using command sudo apt install dkms

- Install the libdrm-dev library from a Terminal using the command DKMS framework from a Terminal using command sudo apt install libdrm-dev
- Execute the DisplayLink .run file using the Terminal, by moving to the directory containing the .run file (open in Terminal from File Manager) and running the command sudo ./displaylink-driver-XXXX.run (where xxxx is the version number)
NOTE: Additional installation steps are required for systems equipped with Secure Boot. Please see Appendix A. - The DisplayLink software should be installed as shown below.

- You can now connect your DisplayLink products to the computer.
Appendix A
A system with UEFI Secure Boot enabled will prevent the installation of unsigned third-party drivers. Proceeding will require generating a Machine-Owner Key (MOK) for the Extensible Virtual Display Interface (EVDI) kernel module.
- After executing the .run file, a terminal prompt will indicate that the system has Secure Boot enabled.

- Selecting o.k. enables DKMS to automatically enroll the key into the system firmware. The user will be prompted to generate a onetime password, followed by a prompt to re-enter password as confirmation.
 <
<

- A system restart will be required to complete the MOK enrollment. Type the command sudo reboot into the terminal to complete this action.
- The system will boot into the MOK Management GUI. Select Enroll MOK > Continue > Yes.
- You will now be prompted to input the password from Step 2 above.